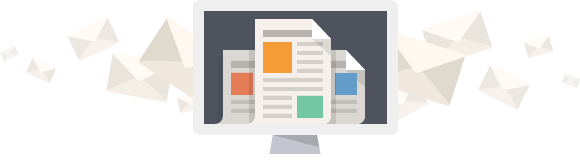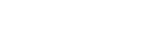The following outlines the prerequisites and steps to participate in a Telehealth (remote) session with your practitioner and how to perform a remote body-field scan. Feel free to contact us with any of your questions via email to assistance@juneva.com, or call us at 1-855-688-3760 and select option 3.
IMPORTANT! Keep in mind when you book your first Telehealth (remote) appointment to allow enough time (a) for you to receive the NES Scanner or NES miHealth device you ordered, unless you already have one; and (b) for you to complete the necessary prerequisite installation and configuration steps as outlined below. Allow for at least 5-7 business days for the NES Scanner or NES miHealth device to arrive.
Click on 'TELEHEALTH SESSION' or 'DEVICE SCAN' or 'VOICE SCAN' tab below to view more information.
How To Join a Telehealth Session
You can attend a Telehealth (remote) session from anywhere, anytime using (1) a desktop/laptop computer (preferred device), tablet or mobile device; (2) a broadband internet connection; and (3) a supported web browser (Chrome, Firefox, Edge or Safari). No download needed.
Please review or download our Telehealth QuickStart Guide before your telehealth session to ensure a smooth experience.
OPTION #1
Simply join your Telehealth (remote) session by clicking your practitioner's 'Enter waiting room' button in the 'Join Telehealth Session' selection within your 'My Account' area.
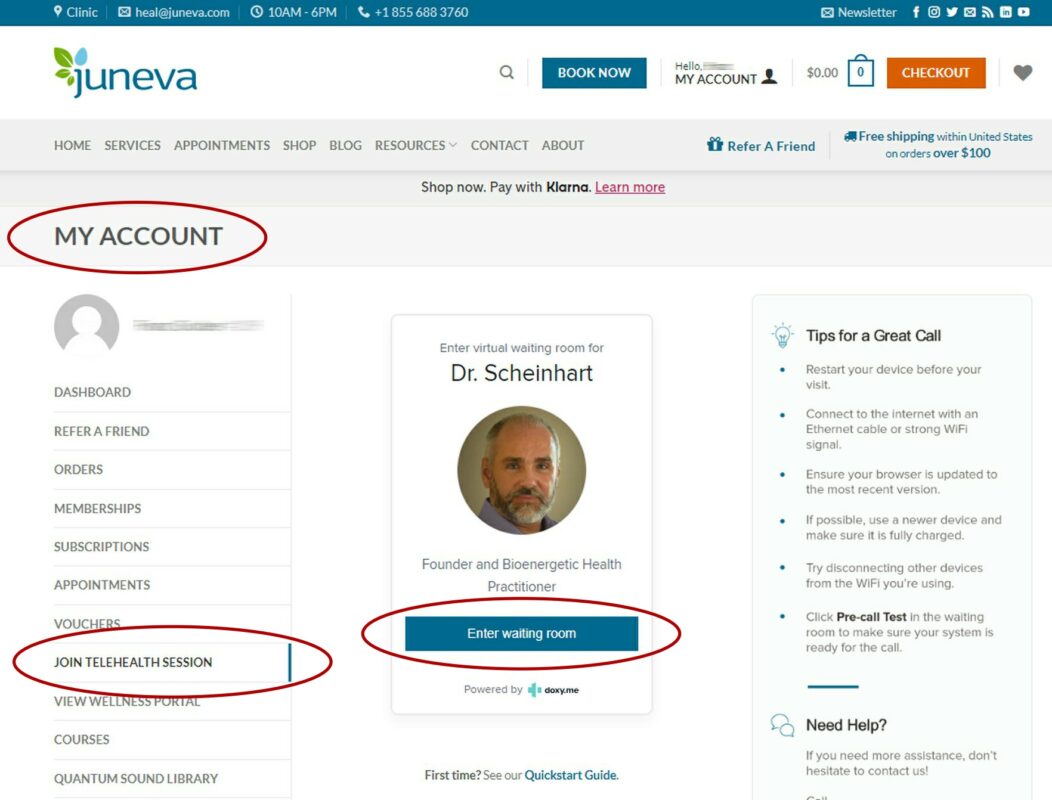
OR
OPTION #2
Join your Telehealth (remote) session by using the link you received in your appointment confirmation/reminder email (see example below).
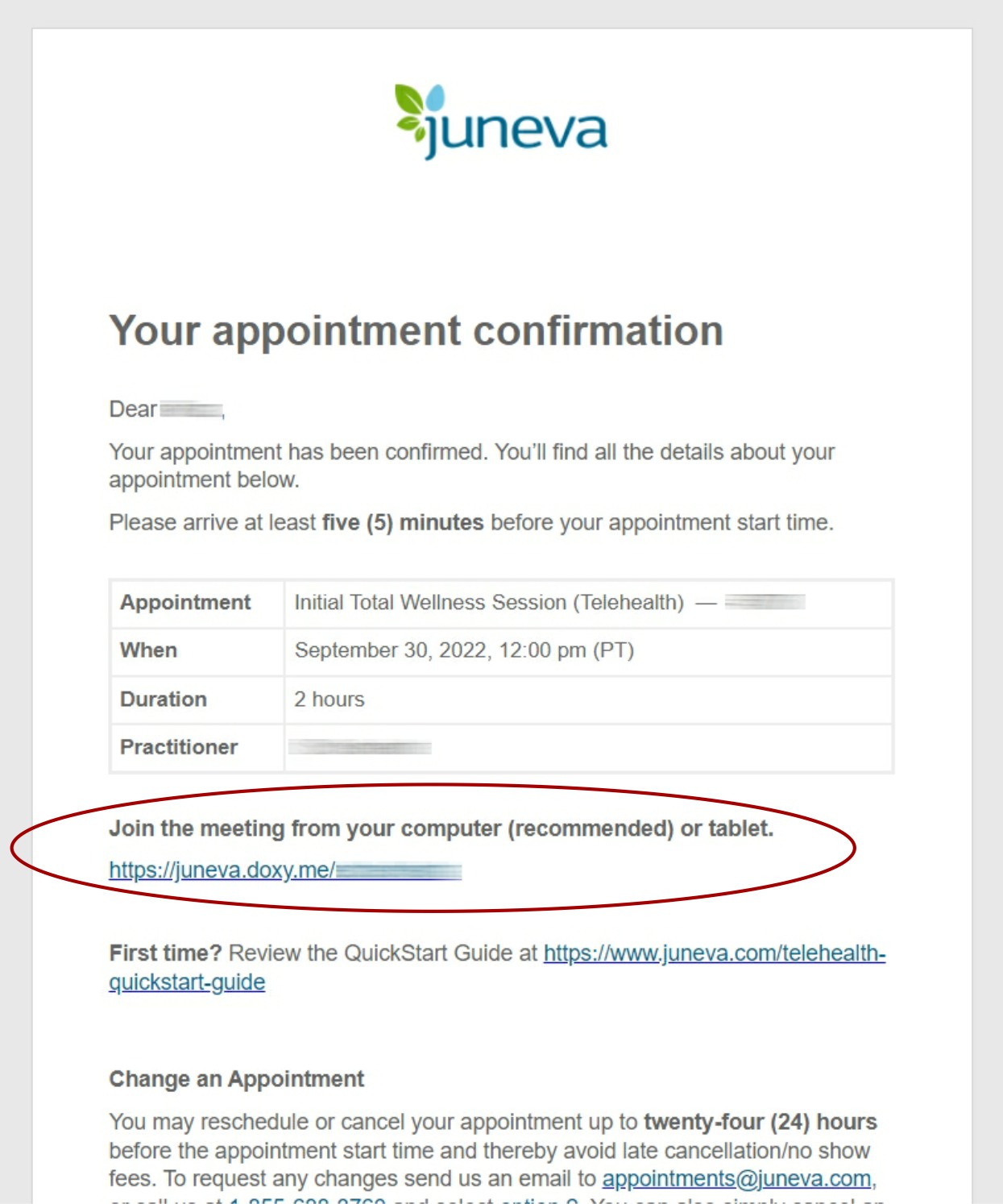
Prerequisite
To perform a remote body-field scan, you have two options:
Using a Windows or Mac computer, you need:
- Computer running Windows (7 or later) or Macintosh (10.9 or later) operating system.
- NES Mobile Scanner or NES miHealth connected to computer via USB.
- NES BioSync (desktop) application software installed on computer.
Using a Mobile device, you need:
- Mobile device running Apple (iOS 11 or later) or Android (OS 5 or later) operating system.
- NES Mobile Scanner connected to mobile device via Bluetooth.
- NES Energy4Life application software installed on mobile device.
Both options require an internet connection and are explained further below.
Download App
For remote scanning, download and install the appropriate BioSync application software.
Install on Windows or Mac
- Click the button above to download the Windows Version of BioSync. Save the download file 'BioSync.exe' to your computer.
- Open the 'Downloads' folder, wait for the download to complete.
- Once download is complete, double click the downloaded file 'BioSync.exe' to start the installation.
- Follow the on screen instructions and click next in the installer.
- Once the application is installed click finish and BioSync will open automatically.
- Click the button above to download the Mac version of BioSync. Save the download file 'BioSync.dmg' to your computer.
- Open the 'Downloads' folder, wait for the download to complete.
- Once download is complete, double click the downloaded file ‘BioSync.dmg’ to start installation.
- A new window should appear, drag the icon on the left named ‘BioSync’ into the 'Applications' folder shown on the right. Close the window.
- Open the 'Applications' folder, search for ‘BioSync’, then double-click to open the application.
Operating system
Windows 7 or later
Mac OS X 10.9 (Mavericks) or later
iOS 11 or later
Android OS 5 (Lollipop) or later
Internet connection
Computer: 1 Mbps or better (broadband recommended)
Mobile device: 3G or better (WiFi recommended)
Software
NES BioSync desktop app
NES BioSync mobile app
Hardware
2GB of RAM (minimum), 4GB or more of RAM (recommended)
Mobile device
iPhone 5 or later
iPad 3rd gen or later
Android OS 5 (Lollipop) or later
Scanning from Windows / Mac
Plug In Your Scanner
Plug your scanner into a USB port on your computer. If you’re using a NES miHealth as your scanner, it will need to be turned on in order to act as a scanner. Place the NES miHealth upside down so the two big silver electrodes are on the top and the screen is at the bottom.
Using BioSync
Open the BioSync software and you will be presented with four options. (You must be online - connected to the internet - to use BioSync, as it will send your scan results to your practitioner. Its other features also require an internet connection.)
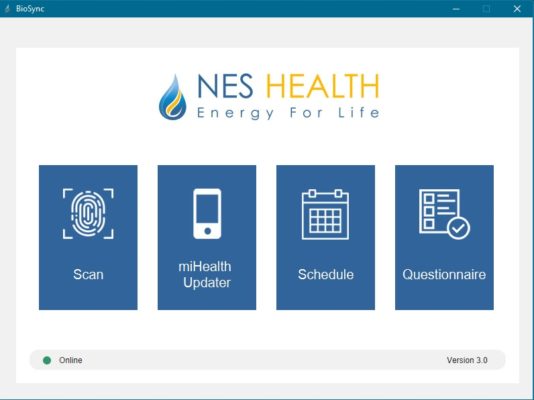
You should see this screen above upon opening the application and see the online status in the application footer. A green circle with “Online” will show when BioSync has detected an internet connection. A red dot with “Disconnected” will show if no internet connection is detected.
Scanning
Click Scan. Log in with the email address and password you have been provided by us in your welcome email.
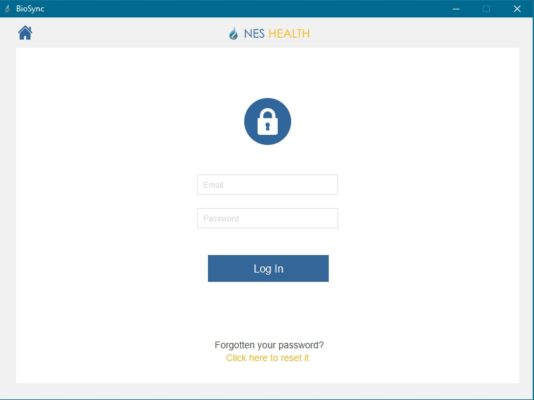
You should see the following screen below after you successfully logged in. A red circle with “Please place your hand on the scanner” will show in the footer of the application.
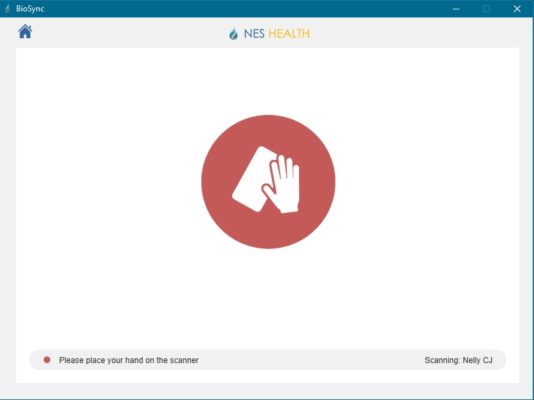
Place your hand on the scanner. If you’re using a NES miHealth as your scanner, place your hand so it touches the two big silver electrodes.
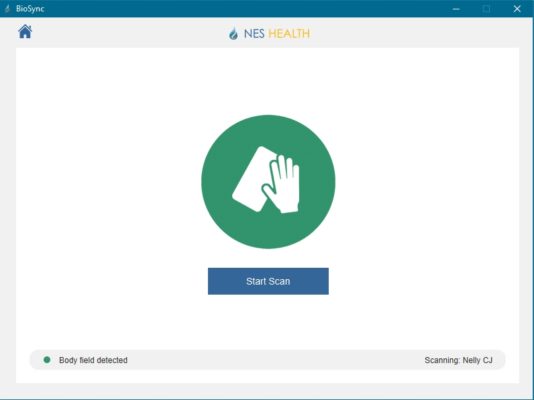
IMPORTANT: Do NOT start your first scan until your review session. We prefer you doing a scan within 24 hours or just before the review session.
When you see the green circle with “Body-Field Detected” in the footer of the application, click “Start Scan” and you will see the scanning animation. Please keep your hand on the device throughout the duration of the progress bar and until it is indicated that the scan is completed.
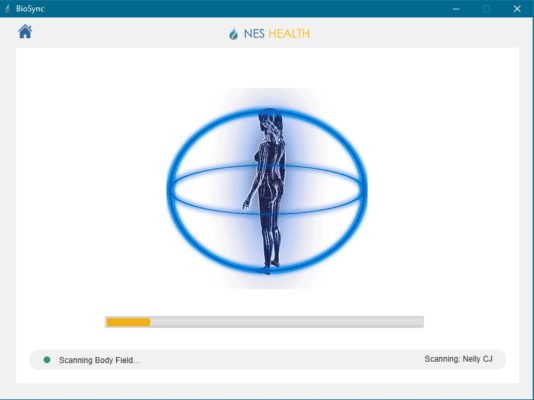
At the end of the scan, the following message box will appear. This completes the scan.
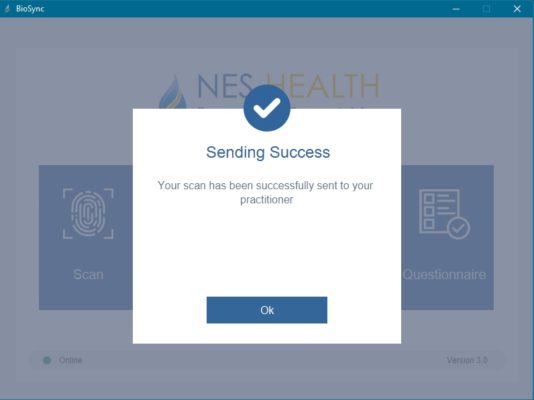
Your scan will be automatically uploaded to your practitioner once the process has completed. You can close the BioSync software and disconnect the scanner from the computer.
Congratulation! You have completed your scan.
Scanning from Mobile device
Check Your Scanner
Before you start a scan you should touch the top of your NES Mobile Scanner. A green light should come on and a short vibration should be felt. If this doesn’t happen, please ensure your scanner is charged by plugging it into a computer or USB plug with the supplied cable. The device light will flash red when charging. The light will turn solid red when charging is completed.
Using Energy4Life
Open the app as you would any other app on your mobile device. You will be asked to login to the app. You should use your NES Total Wellness Portal login with your email address and password provided by us in your welcome email. If you have forgotten your email address associated with your account, please contact us. If you have forgotten your password use the password reset function at https://portal.neshealth.com.
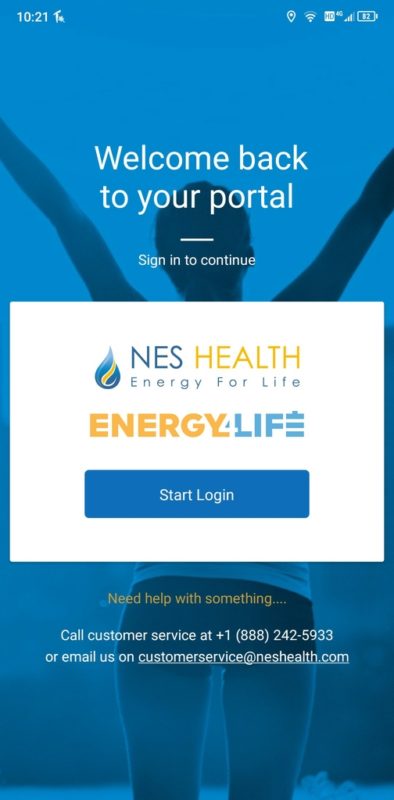
Scanning
Once logged in, click "Scan".
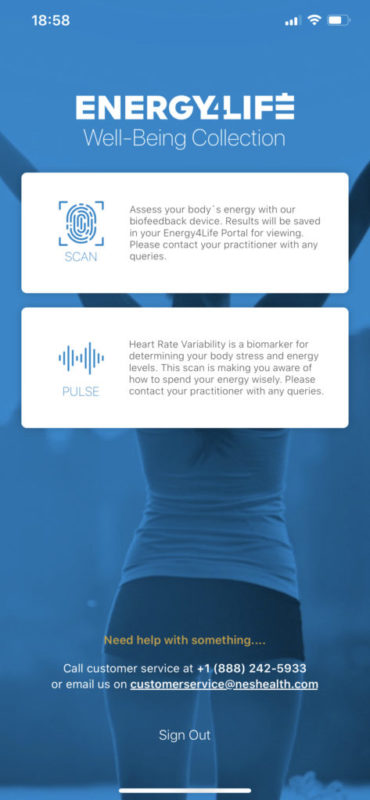
You will be asked if you wish to proceed following a confirmation message. Your app may also ask for permission to use Bluetooth. Click OK or Allow.
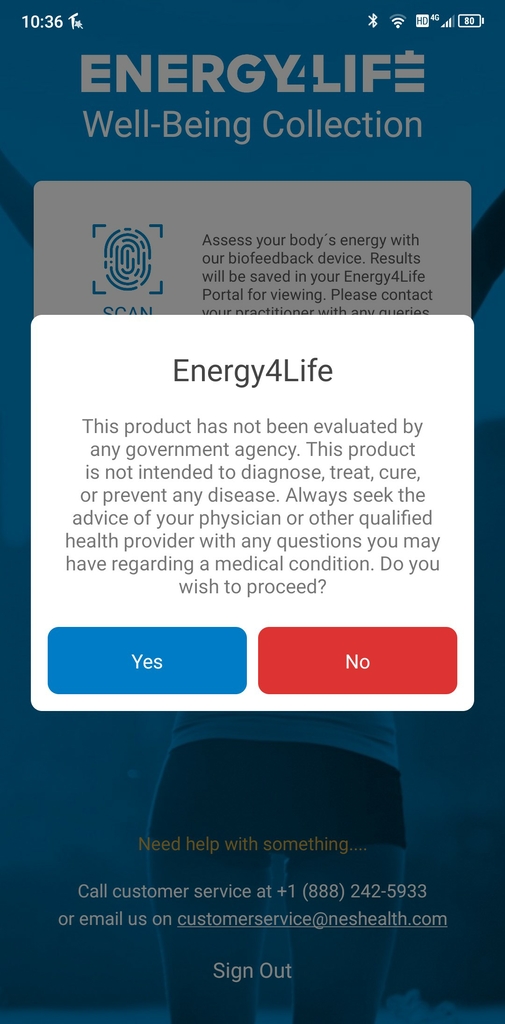
Your app will then start scanning for devices. All devices have a unique code. The mobile scanner code starts with “NES” so it should be easy to find. You can also check the bottom of your device for the unique code.
Once the device is identified by the app, click “Pair Device” in the app. The light on your mobile scanner will turn blue.
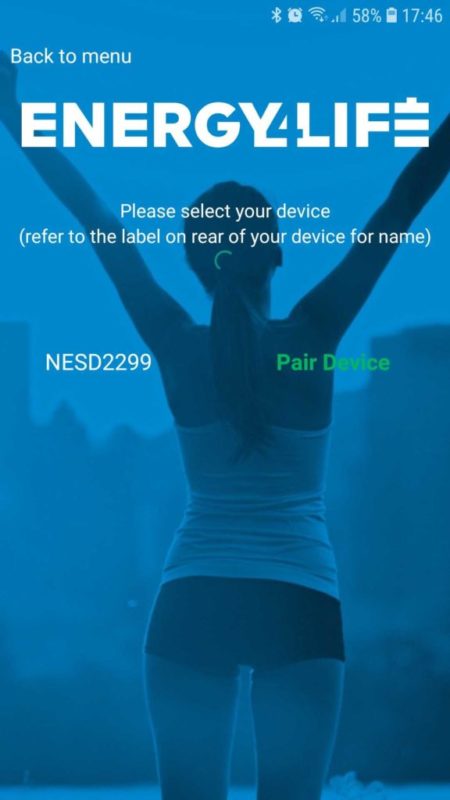
We recommend placing your mobile device and mobile scanner on a flat surface to make it easier when using two hands. You should see the following screen after you successfully paired with the mobile scanner.
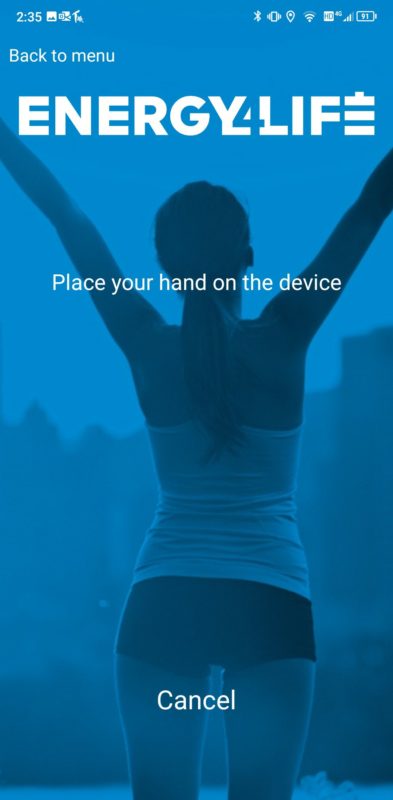
Place your hand on the mobile scanner.
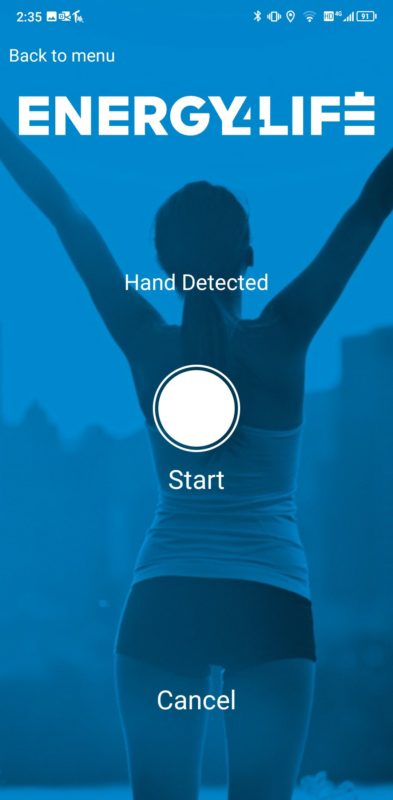
IMPORTANT: Do NOT start your first scan until your review session. We prefer you doing a scan within 24 hours or just before the review session.
When you see the "Start" circle and “Hand Detected" displayed in the application, click “Start” and you will see the scanning animation.
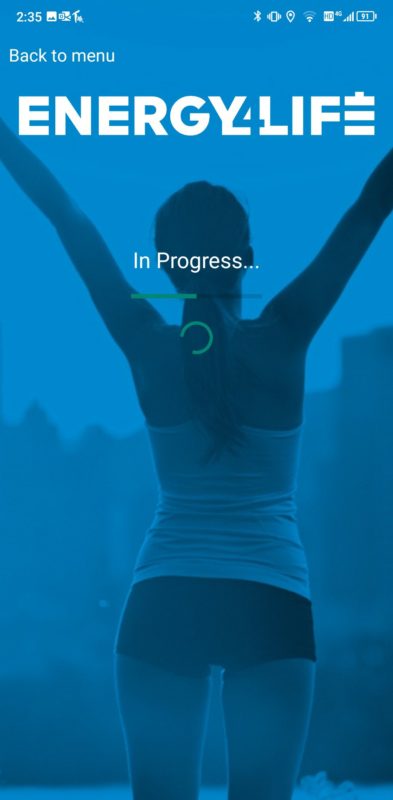
Please keep your hand on the device throughout the duration of the progress bar and until it is indicated that the scan is completed.
Your scan will be automatically uploaded to your practitioner once the process has completed. You can close the Energy4Life application.
Congratulation! You have completed your scan.
Prerequisite
To perform a remote body-field scan with your voice, you have two options:
Using a Windows or Mac computer, you need:
- Computer running Windows (7 or later) or Macintosh (10.9 or later) operating system.
- Supported web browser (Chrome, Firefox, Edge or Safari).
- Microphone (built-in or external connected).
Using a Mobile device, you need:
- Mobile device running Apple (iOS 11 or later) or Android (OS 5 or later) operating system.
- Supported web browser (Chrome, Firefox, Edge or Safari).
- Microphone.
Both options require an internet connection.
NOTE: To activate the voice scan option for your account, reach out to your Juneva Health Team at assistance@juneva.com.
Scanning via Web Browser
Log Into Your NES Wellness Portal
You’ll find the link in your Juneva account area under ‘VIEW WELLNESS PORTAL’,
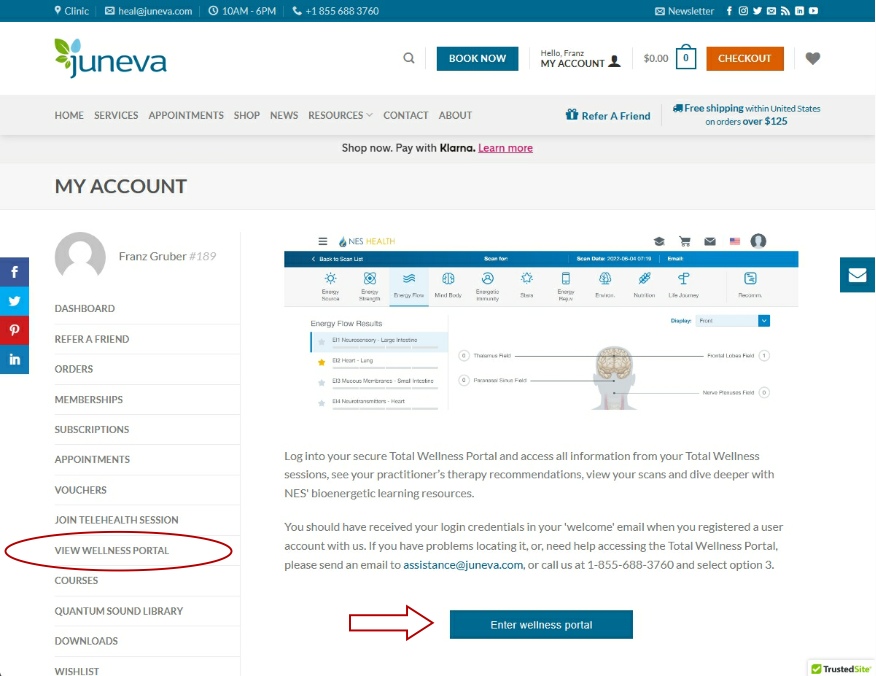
or you can just enter the following address into your internet browser:
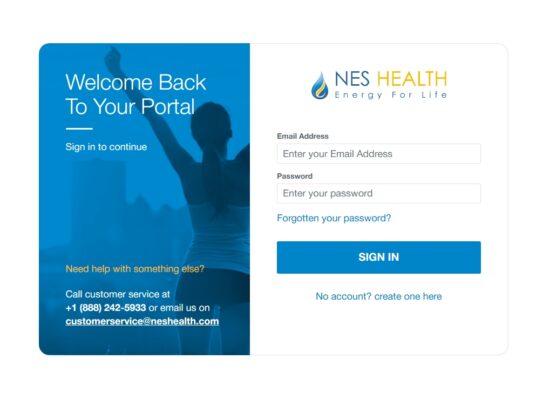 and then login using the credentials you received in your Juneva welcome email. If you’ve forgotten your password, you’ll find a password reset option on the login screen.
and then login using the credentials you received in your Juneva welcome email. If you’ve forgotten your password, you’ll find a password reset option on the login screen.
IMPORTANT: Do NOT create a new account!
If you are experiencing any issues logging into the NES Wellness Portal, please reach out to your Juneva Health Team for support at assistance@juneva.com.
Goto Your ‘Scans’
Click on “Scans” in your portal navigation as shown here:

Then click on “BWS Voice Scan” button as shown here:

Start Scanning / Voice Recording
Allow access to your microphone when asked as shown here:
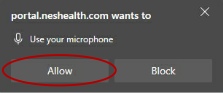
Then follow the instructions in the popup window and when ready click the ‘microphone’ button as shown here:
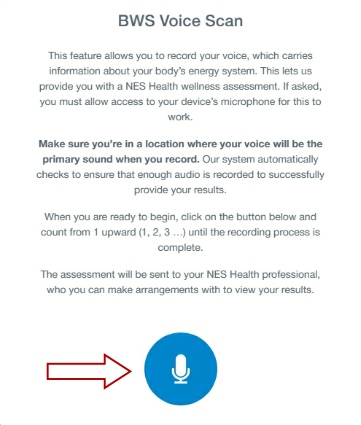
Start counting out loud while the scan is being performed. When it’s finished, you will have the option to Repeat Recording, if there were any problems, or click Proceed as shown here:
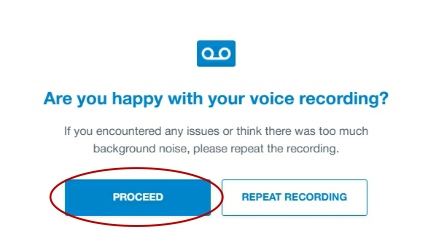
Your scan will be automatically uploaded to your practitioner once the process has completed. You can close the web browser window or tab.
Congratulation! You have completed your scan.